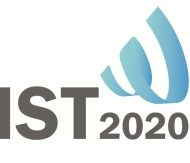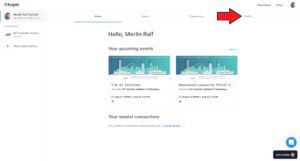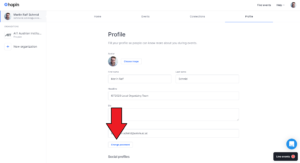Welcome to the IST 2020 Conference Tool Guide. Here you will find all necessary information regarding our conference tool Hopin, divided into three basic categories:
- an introduction to Hopin
- speaker and session-hosts instructions
- a troubleshooting section
If further questions arise during the event please contact a member of the IST2020 support staff in hopin-chat or for technical problems contact hopin support directly.
Your personal Hopin invitation has been sent to you via email on Friday, 14th of August. If you have not recieved any invitation to hopin, please contact us at ist2020@ait.ac.at
Introduction to Hopin
Hopin introduction and frequently asked questions after Hopin Knowledge Base under https://support.hopin.to/en/. We recommend using our own guide below as it has been adapted to the IST2020.
If you’re new to Hopin we recommend you first watch our IST2020 introduction video:
- that you are using the latest version of Google Chrome or Mozilla Firefox. Please avoid any Brave, Safari, and Microsoft IE or Edge since these browsers lack the modern web technologies support necessary for online events to run in a web browser.
- that you set your Hopin password. This allows you to access Hopin without access to your email. Instructions on how to set your password can be found in the Troubleshooting section.
Note: Sometimes, third-party extensions can affect the experience blocking some of the Hopin interface elements. That’s why we also recommend opening the event in Incognito mode (command+Shift+N on macOS or Ctrl+Shift+N on Windows) on Chrome or Private tab (command+Shift+P for macOS or Ctrl+Shift+P for Windows) on Firefox.
There are five areas used in the IST2020 Hopin event:
1. Reception
The Reception area is the welcome page or “lobby” of your event. Here you can quickly find out what’s happening at the event currently: the IST2020 welcome message, the schedule, and speakers. In the Reception area you’ll find announcements, important links and event updates.
2. Stage
It’s a one-to-many interaction area that supports up to 100,000 concurrent viewers. The Stage will be used for the plenary sessions (keynotes, welcome and farewell, socializing).
3. Sessions
The Sessions segment of Hopin will be used for most sessions besides keynotes and IST Gallery content including full paper sessions, speed talk sessions and dialogue sessions. In Sessions, you will see virtual roundtables for speakers and attendees to interact. Up to 20 people can participate in a Session with their camera on, with up to 500 people who can watch off-camera and interact via the session chat. This is often where attendees ask questions to the speakers on camera.
Sessions will automatically appear on schedule and automatically hide once their time is up. Attendees can view the list of previous sessions by clicking Show past segments at the Reception area of the event. In sessions with multiple people, you can double-click any screen to enlarge it.
Session hosts will receive a link to the session shortly before the scheduled start-time to set up.
Additionally you will also find the following two rooms here:
- The Vienna Melange café – our main mingling room. Here you can freely join the session to talk (by clicking “Share Audio and Video”), chat and socialize. There will also be breakout rooms posted here.
- The Helpdesk – your main way of reaching the local organizing team. If you need assistance contact us here in chat or by Sharing Audio and Video to talk to us directly.
4. Networking
The Networking segment on Hopin is pure engagement and is similar to one-on-one meetings on a FaceTime call. This segment is designed to recreate the “coffee-in-the-lobby” conversations or watercooler chats that are important at an in-person event. The Networking area automates the discovery of new connections. When an attendee participates in the Networking, they are matched with a random attendee and meet for a set time preset by the organizer.
Attendees can click the Connect button during a call to exchange contact information and after the event the newly made contacts will appear at https://hopin.to/account/connections page of their individual Profile. For more information click here.
5. IST2020 Gallery
The Expo area is the virtual exhibitor hall with Gallery-booths. The IST2020 Gallery will feature short pre-recorded pitches. During designated Spotlight times, the respective Gallery contributions will be moved to the top and can be used same as sessions for live discussions.
In the Gallery Booth chat you will find further downloadable resources provided by the author(s), such as papers and presentations, as well as content unsuited for video presentation, such as posters.
Similar to a physical event, the Hopin event experience is self-directed but with wayfinding tools and signs to help people easily get around. Attendees ultimately choose where they want to go.
By default all Hopin segments are open during the entire event. However, Organizers can direct Attendees to the most relevant segment via signposting options:
- Event Schedule. A Schedule shows the attendees what’s happening, where they should be, when, and who’s speaking.
- Live and Now tags. When the Stage is live or Sessions, Networking and Expo happen now according to the Schedule, the red LIVE and NOW tags will appear on the left sidepanel, conquering the attention span of the event attendees.
- What’s happening now banners. When attendees first land in the Reception area, there’s a large clickable button that hints on What’s happening now for all attendees and will get to the specific event segment in one click.
- Highlighted chat messages sent by Organizers. Chat messages sent by the Organizer are always highlighted to get easily identified by the Attendees.
- Pinned chat messages. Any extra information or useful links to related content can be pinned by Organizers to always be visible to Attendees on top of any Stage, Session or Expo chat.
- Shortened URLs. This is a powerful tool for giving attendees one-click entrance into any part of a Hopin event. If you copy the URL of any area in Hopin (i.e., a particular Session, a vendor Booth, the Stage, etc.) and paste it in any chat, Hopin automatically shortens the URL to a clickable hashtag.
There are multiple chat channels in a Hopin event. Each one serves a different purpose.
- Event chat — global event chat where all participants can post messages. Here we will post important announcements so please refrain from using the event chat unless really necessary.
- Stage chat — chat with a Stage-related discussion all attendees have access to. Feel free to discuss but please follow the instructions provided by the host and the IST 2020 local organizing team.
- The Vienna Melange café – our main mingling room. Here you can freely join the session to talk (by clicking “Share Audio and Video”), chat and socialize. There will also be breakout rooms posted here.
- The Helpdesk – your main way of reaching the local organizing team. If you need assistance contact us here in chat or by Sharing Audio and Video to talk to us directly.
- Session chat — each session in Sessions has dedicated chat rooms. Attendees who are on or off-camera can chat to interact with people on camera and vice-versa. Feel free to discuss but please follow the instructions provided by the session host, technical host as well as the IST 2020 local organizing team.
- Gallery-booth chat — like Sessions, each booth has its own chat for group discussions and interaction. Here you will find further downloadable resources provided by the author(s), such as papers and presentations, as well as content unsuited for video presentation, such as posters.
- Meeting chat — in Networking, a private 1:1 chat channel is available to the participants.
- Direct messages — anyone can send messages to an individual at a Hopin event via DMs in the People tab. To send a DM, find the person you wish to chat with in the People tab, click their profile photo, and send a direct message to them. Additionally you can invite people to a 1-on-1 chat using the direct message option in the people-tab.
Sharing Audio and Video is possible in sessions as well as during a gallery spotlight time.
- Click “Share Audio and Video” in open sessions or if you are a session moderator or “Ask to Share Audio and Video” first and then “Share Audio and Video” afterwards in moderated sessions.
- If you haven’t allowed access to your camera or mic in the event, you will be prompted to do so at this time.
- Once you see yourself on the main screen, you’re live to your audience.
First, we recommend for you to skim the Troubleshooting Section at the end of this document.
- Make sure you use Google Chrome or Firefox.
- Refresh the browser and try to join again.
- If problem with audio or video – Click “Leave” on the top right of the session panel, and request permission to moderation panel again (click “share audio and video”).
- Check the lock-symbol next to your browser’s URL-Panel (where you enter websites like www.google.com) – check if access to microphone/camera is allowed.
Firefox:
Google Chrome: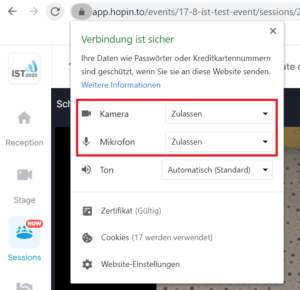
- If you are in a session, ask the technical host for help in the chat.
- If your problem persists, join the Helpdesk Session or if you aren’t able to do that, write us an email at ist2020@ait.ac.at.
Yes, hopin’s web app is available on mobile devices for attendees.
While still in beta, you attendees can now attend your Hopin event from their phones and tablets with limited functionality. They can view the Stage, view Sessions, view the IST2020 Gallery, chat, and use the Networking features of your event.
For the best experience please use a laptop or desktop computer with Chrome or Firefox.
Presenter and Session Host Instructions
General presenter and speaker instructions:
- Please make sure your audio and video settings work properly
- There is no need to upload your presentation slides, please simply share your screen with the other participants
- Please respect the netiquette – if you’re not speaking, please mute yourself to avoid any background noise
- Be there in time for your presentation and we kindly ask you to stick to the time limits for your talk (usually up to 12mins for full paper presentation, maximum of 5mins for speed talks)
- If you have not yet done so, please make yourself familiar with the full schedule of the Conference and the various session formats on our website http://ist2020.at/programme/ and http://ist2020.at/session-formats/. We kindly ask you to plan your individual schedule with suitable break times and find the most interesting contributions for you both from the live sessions as well as the IST2020 Gallery – within the conference platform hopin, all sessions and events that are then currently taking place will be highlighted and linked in the reception area to guide you through the conference days in the most convenient way.
Unless noted otherwise, we kindly ask the last presenter to chair the session (paper and speed talk sessions). Please check the schedule if you’ve been listed last in the row. The session chair is asked to take care of the time keeping and moderates the session (e.g. welcome the presenters, decide whether you want to have 1-2 questions after each presentation or a joint discussion in the end for all contributions). The session chair is assigned with a moderator role in the session, which means that you can allow people to share their audio and video once they request (you will see a small moderation panel on the left bottom). The technical host will be happy to assist you in this.
If you’re not willing to take the role of a session chair, please let us know as soon as possible and we take care of a re-arrangement (ist2020@ait.ac.at), thanks!
For the speed talk sessions, separate breakout rooms have been prepared for the in-depth discussion after the short speed talk pitches. The links will be provided by the technical host in the speed talk session chat for you. In case you are a small group in your session, you can also decide to have a joint discussion if you like (and simply stay in the session room).
For the dialogue sessions, all session hosts will be assigned with a moderator role, too. If you’re using external tools like a whiteboard, please prepare them and post them in the chat for your participants. If you have requested break out rooms for your session, we will have prepared them and your technical host will provide the links to these breakout rooms. In case you have not yet reported back to us, please let us know if we shall record your session or not, thanks!
Your gallery content has been set up by us in advance and can be found in the IST 2020 Gallery tab. Additional files, such as papers, as well as content unsuited for video presentation, such as posters, will be posted in the Gallery Booth chat and can be downloaded from there.
For the Gallery spotlight times, you can make use of the meeting room as you wish (works in the same way as a normal session room). We will bring up your pre-recorded files again after this spotlight time and provide it in the chat as link during your spotlight time.
- Shortly before your scheduled session-time you’ll receive a link for your session. Follow that link to join the session.
- Click “Share Audio and Video” in open sessions or if you are a session moderator or “Ask to Share Audio and Video” first and then “Share Audio and Video” afterwards in moderated sessions.
- If you haven’t allowed access to your camera or mic in the event, you will be prompted to do so at this time.
- Once you see yourself on the main screen, you’re live to your audience.
- If you are the session moderator, you will see those asking to join at the bottom of the video in the “Moderator Panel”. You and your technical host get to choose who comes up on screen with you there.
If you have any further questions regarding your sessions please contact the IST 2020 Local Committee in Hopin via Helpdesk or by E-Mail under ist2020(at)ait.ac.at.
We recomend using external tools for creating and sharing polls, whiteboards and videos and sharing the link with your session or gallery booth chat or simply enabling screenshare.
For web whiteboards we recommend one of the following sites:
- awwapp.com (Free, premium option available)
- mural.co (Free trial available)
- miro.com (Free, premium options available)
For polling we recommend mentimeter.com.
For sharing videos we recommend uploading them to Youtube.com and unlisting them, which makes them only available to people with the specific link:
- Sign into your YouTube Account.
- Go to your My Videos page.
- Select the video which you’d like to make an unlisted video. Click the Edit button to access the video’s settings.
- Go to the Privacy section of the page. There you’ll see the option to mark you video as “unlisted”, “public”, or “private”. Select unlisted.
- Don’t forget to click the Save Changes button. Once you’ve done this your video will be an unlisted video.
- You must be actively participating (presenting) in a session. This is done by clicking “Share Audio and Video” in open sessions or if you are a session moderator or “Ask to Share Audio and Video” first and then “Share Audio and Video” afterwards in moderated sessions.
- Click the Screenshare-Button (3rd from the left) below your video feed and wait for your screen to appear in your video feed.
- You are now broadcasting your screen for everyone to see.
To optimally set up a PowerPoint presentation see “Sharing your PowerPoint Presentation” for further instructions below.
If you’re using Google Chrome, follow these steps to share your slides in a way that you can see both the Hopin event page and your slides at the same time. Firefox unfortunately currently only lets you share in full-screen and does not have this option.
*Note: Be sure you’re presenting before sharing your desktop.
Powerpoint for PCs:
1. To start, click “Reading View”. This presents your Powerpoint in a movable box instead of it taking your whole screen.

2. Next, click on the “Screenshare” button at the bottom of your video. Then, click “Application Window” and select your Powerpoint.

3. After you select Powerpoint, and click Share, you’re presenting! You can make your slides as big or as small as you would like on your end, and you can keep an eye on the chat while you present.

Powerpoint for Macs:
1. Open up your Powerpoint presentation and click Set Up Slide Show in the Slide Show menu.

2. Select Browsed by an individual (window), then hit OK to save.

3. Start your presentation and enter into presenter (slide show) mode.

4. Next, click on the “Screenshare” button at the bottom of your video. Then, click “Application Window” and select your Powerpoint.

5. After you select Powerpoint, and click Share, you’re presenting! You can make your slides as big or as small as you would like on your end, and you can keep an eye on the chat while you present.
During your event, you may want to play music or share a video with audio. If you try to screen share without using one of the below options, you may notice that you’re not hearing audio. Don’t worry, that is how browsers work and we have solutions for you!
To be able to hear music or audio with videos, you have the choice of a few options that are listed below. This would apply for anyone (organizer, speaker, or attendee) that wants to share their screen and play audio.
The Easy Solution
1. Sharing a Chrome Tab
This is the easiest way to share audio. When you screen share, please choose “Chrome Tab” with the video or music ready to go within the tab itself. Then, you can hit play whenever you’re ready! You audience will be able to hear your content with no problem.
Note: Be sure you’re sharing a Chrome Tab only, not your entire screen. If you do not share the Tab only, it will not work.
Advanced Solutions
2. VoiceMeeter for PCs
This is a third party application that has been used successfully on Hopin. You are able to download the application, and you will be able to play video and audio through your PowerPoint Presentation or from another application on your device. This is not as user friendly as the Mac option, but works well.
Here is a video tutorial.
Here is a written tutorial.
Here is the direct website.
3. Loopback for Macs
This is a third party application that has been used successfully on Hopin. You are able to download the application, and you will be able to play video and audio through your PowerPoint Presentation or from another application on your device. Feedback on Loopback is that it is more user friendly than the PC option.
Here is the direct website.
Video and written tutorials are coming soon! You can always check out Loopback’s help documents until we get ours personally done for you.
4. RTMP Streaming
Audio will automatically be sent to Hopin when you stream via RTMP from Streamyard, OBS, Wirecast, Ecamm, and others. This is only available on the Stage, and you do not have to use any of the above options.
You can see more information about RTMP and the Stage here.
Here’s a very simple recommendation of where to start, but Hopin recommends playing with your settings to see what works best for your content:
Great
- 1080p 30fps
- Bitrate: 5000 kbps
- Keyframe Interval: 2 seconds
Good
- 720p 30fps
- Bitrate: 3500 kbps
- Keyframe Interval: 2 seconds
Works
- 480p 30fps
- Bitrate: 1000 kbps
- Keyframe Interval: 5 seconds
Troubleshooting
When you first create a Hopin account, you’ll be prompted to fill out your profile information. This account needs to be filled out to join an event.
If you can’t finish this process, or run into any errors, close the browser, reopen the browser, and return to https://hopin.to.
- Click “My Account.”
- And go to “Profile” on the lefthand menu.
- You can complete your profile information here and can join an event thereafter.
If you keep receiving the following error while completing your profile: “There was an error, please contact support if continues” — you will probably be redirected back to the confirm page every time you click the event.
To fix this, follow these steps:
- Sign out of your Hopin account.
- Go to the Hopin homepage at https://hopin.to.
- Sign in and go to My Account.
- Add your information on my “Profile” page in “My Account” and it will hit Save.
- You will be able to enter your event now.
Whenever you run into a 500 error or 404 error, please try the following troubleshoots:
- Refresh your web browser.
- Restart your web browser.
- Sign out of your Hopin account and sign back in.
- Restart your computer.
If none of the above fix the problem, contact Hopin support on the Hopin website’s Intercom chat.
If you’re unable to join a session or a stage, it could be due to one of the following reasons:
- The moderator or organiser is not allowing you to enter the session or stage.
- Your browser may not be giving Hopin access to your audio or video devices. You cannot join a session or stage without your AV.
- The maximum amount of people are already on screen.
If you’re having trouble joining a Session, make sure you’ve completed the following:
Note: if a session is moderated, you will not be able to join the session unless the moderator approves your request.
- Your audio or video devices might not show up. If so, make sure you have enabled browser permission for Hopin to access your camera and microphone.
- Refresh the webpage.
Most of the time, a refresh of the webpage will fix most problems.
There could be a bug. If you don’t understand what’s going on, let us know. We’re always happy to help.
In Hopin, you’ll be prompted to select your audio and video device so that people can hear and see you at the event, but if you are unable to select your AV options, it is probably because you need to give browser permissions for Hopin to access your AV devices.
First, please be sure that you are using Chrome (preferred) or Firefox (backup) and that it is up to date.
If that doesn’t work, be sure to give browser permissions in Chrome:
- In the URL bar, find the video camera icon and click it. A dropdown modal will appear like this:
Make sure your camera and microphone are allowed for https://hopin.to.
You can also check to see if Hopin has access to your AV devices this way:
- In your browser, click Chrome
- Go to Preferences
- Under Advanced, select Privacy and Security.
- Find Site Settings
- Under Site Settings, locate Camera and Mic.
- Hopin should be one of the approved sites.
In Networking, sometimes the ‘End‘ button might not be visible right away when you first meet someone. This is because the organiser has set a minimum amount of time each conversation has to last before attendees can choose to ‘End‘ the call.
So the next time if you don’t see the button right away, enjoy the conversation and it will become available very shortly.

During Hopin’s networking segment, you and your conversation partner choose whether or not you’d like to select the Connect button.

If neither person or only one person selected Connect, a connection will not be made, and you will not be able to follow up with someone through Hopin. However:
After the conversation, if both parties selected ‘Connect’, you can follow up with them by:- In your Hopin account, select ‘Connections‘ on the left panel to see all your contacts
- Select the way you want to follow up with them (Linkedin, Twitter, Email)
- You can also choose ‘Unmatch‘ to lose the connection
Do you have any further questions which couldn’t be answered by our Hopin FAQ? Don’t hesitate to contact our support staff in Hopin or provide feedback about this session via email: ist2020(at)ait.ac.at